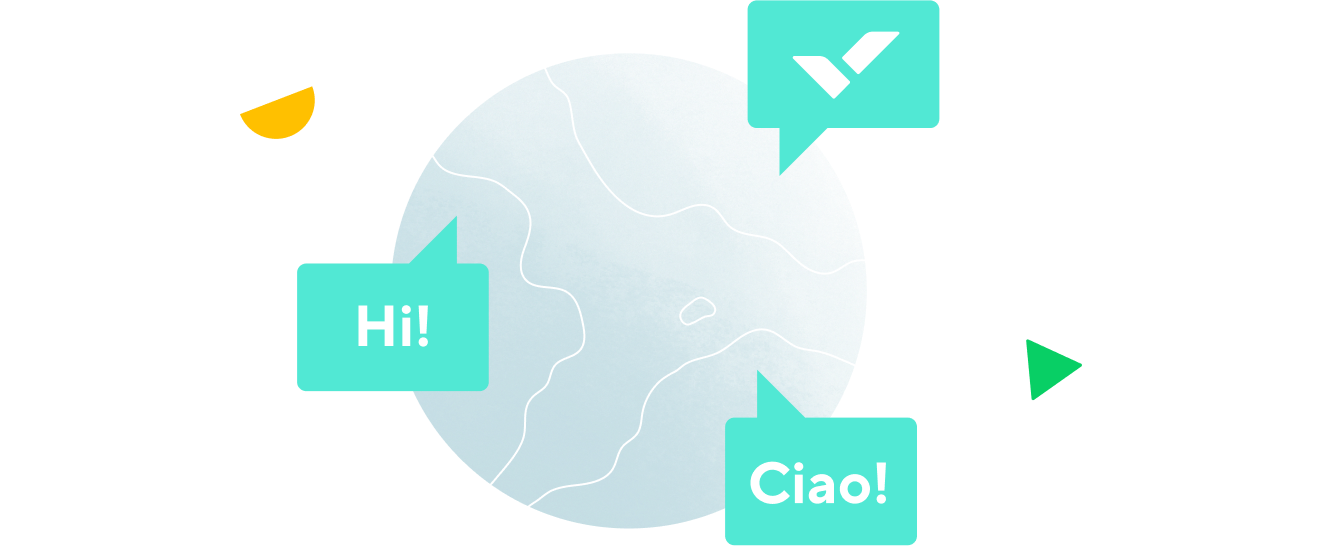Wrike für Microsoft Teams
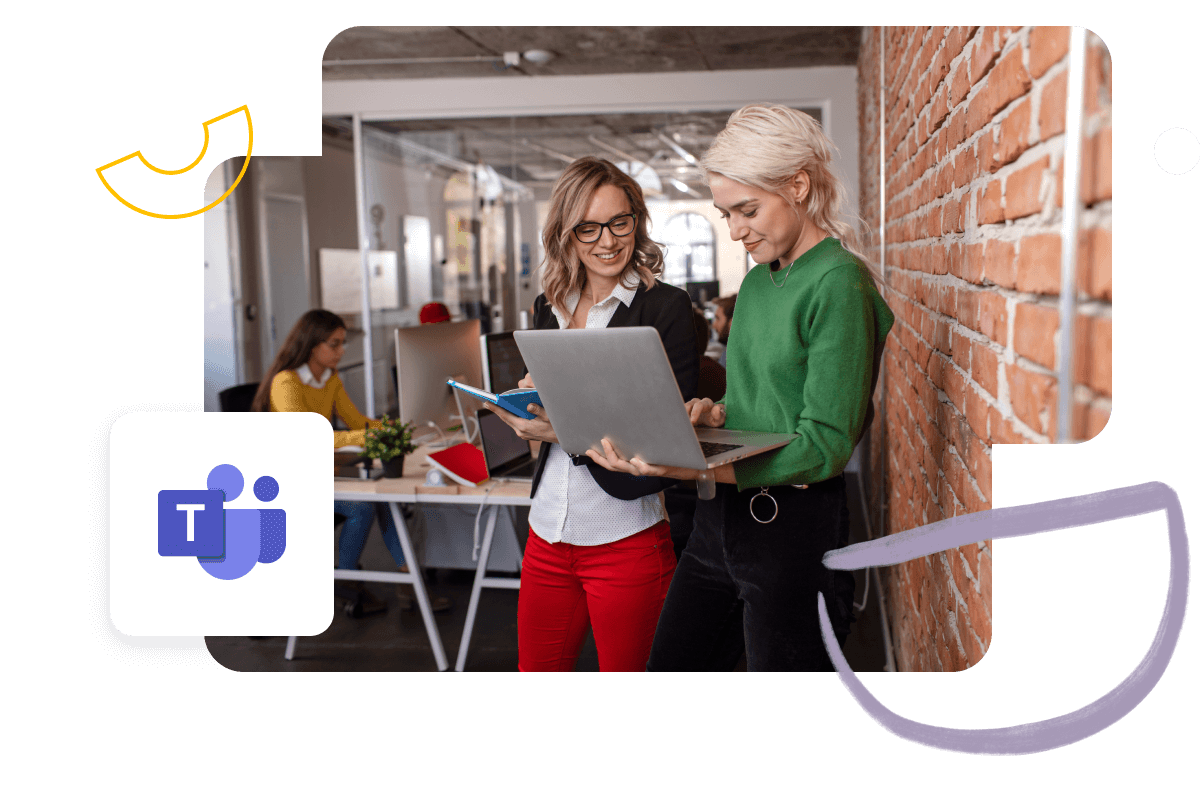
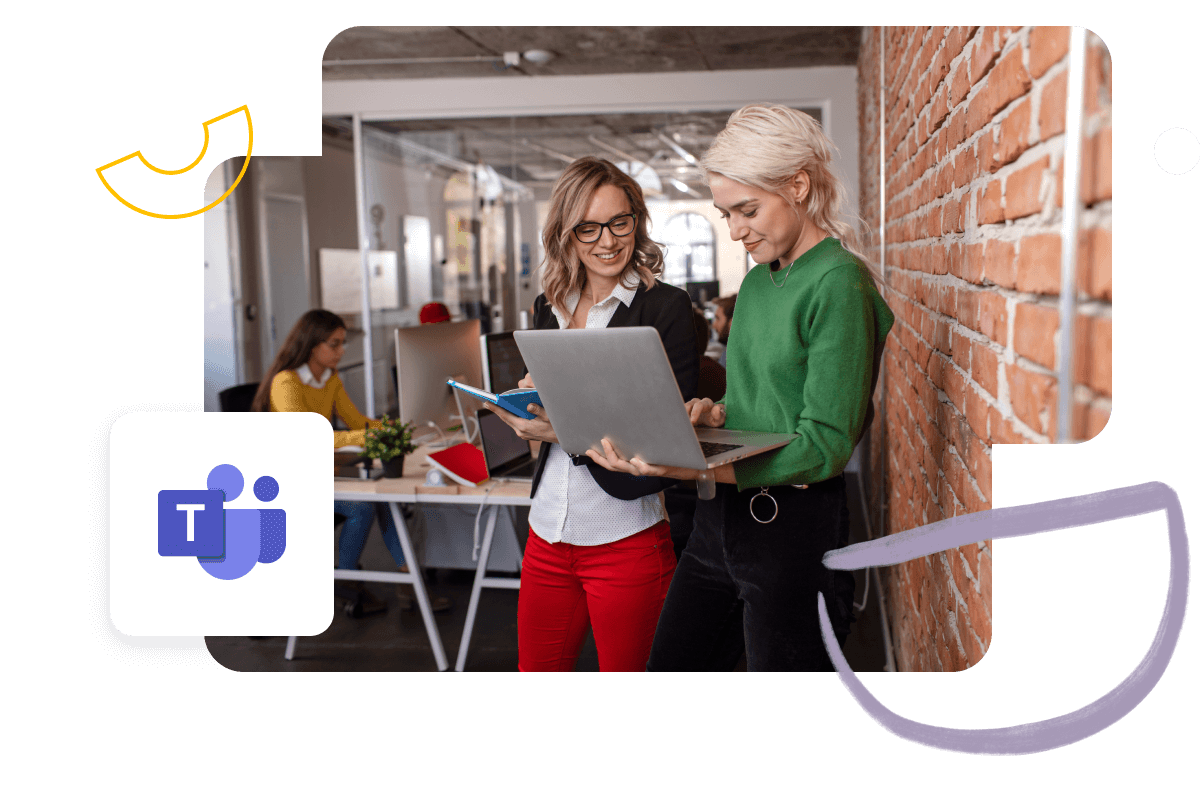
Genießt das Vertrauen von 20.000+ Unternehmen weltweit
An Aufgaben zusammenarbeiten und Projekte verwalten - direkt in Microsoft Teams
Durch Unterhaltungen wird Zusammenarbeit gefördert. Es kann aber schwierig sein, diese Unterhaltungen mit der eigentlichen Arbeit zu verknüpfen: Themen werden übersehen, Ausführbares wird nicht dokumentiert und neuer Arbeit fehlt Struktur und ein klarer Plan.
Mit Teams hat Microsoft einen Chat-basierten Arbeitsraum geschaffen, der als Knotenpunkt für Teamarbeit fungiert und Unterhaltungen leichter mit der Arbeit verknüpft.
Und Wrike für Microsoft Teams baut darauf auf, sodass Sie Unterhaltungen in strukturierte Arbeit umwandeln und an Wrike-Projekten und -Aufgaben direkt in Microsoft Teams zusammenarbeiten können. So bringt Ihr Team beste Leistungen hervor und kann mehr erledigen.
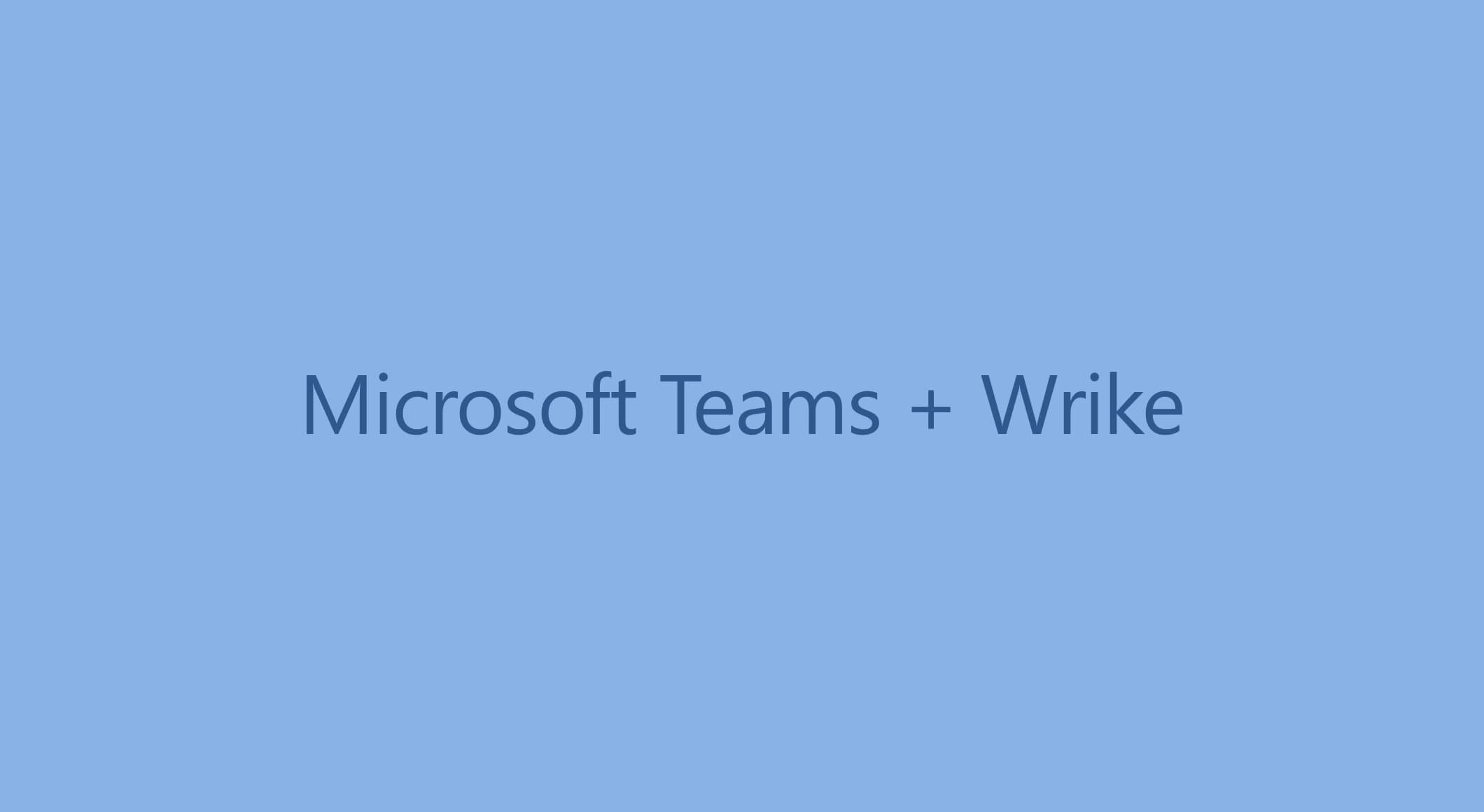
Hauptfunktionen
Projekte und Aufgaben in Teams verwalten
Mit der Zeitleisten-Ansicht (Gantt-Diagramm) besser planen
Arbeiten Sie in Wrike ohne Teams zu verlassen
Microsoft Office 365 Nutzerverwaltung & weitere Integrationen
Durch Wrike mehr in Microsoft Teams erledigen
Umfassendes Projektmanagement
- Ein beliebiges Wrike-Projekt als Tab in einen Kanal einfügen
- Neue Projekte und Aufgaben erstellen
- Aufgabenlisten, Teilaufgaben, Aufgaben-Details und mehr
- Rich-Text-Bearbeitung und Bilder in Aufgaben
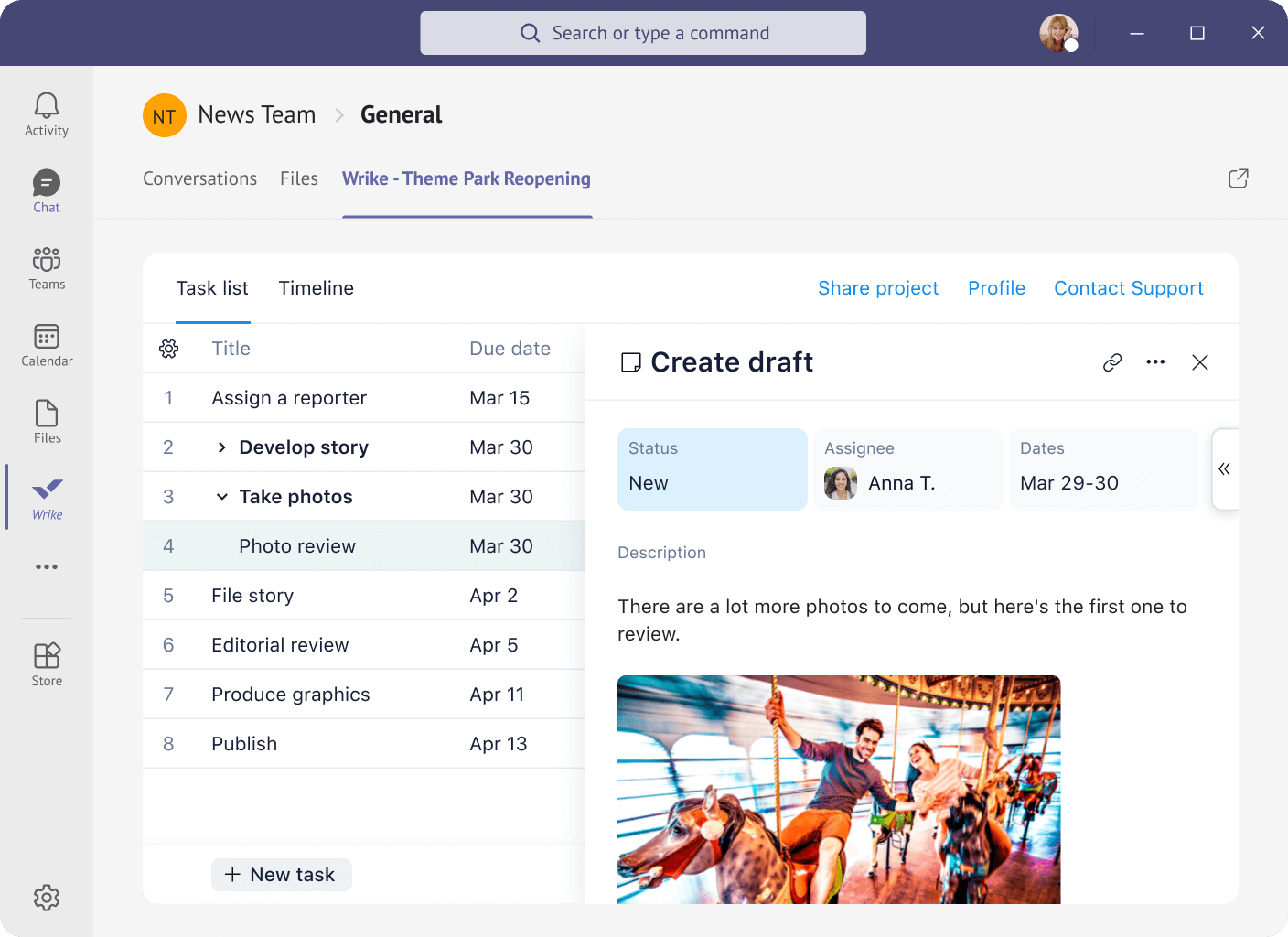
Zeitleiste und Zeitplan
- Ihren Projekt-Zeitplan in einem Gantt-Diagramm betrachten
- Fälligkeitstermine, Meilensteine, Dauer und Abhängigkeiten sehen
- Einen besseren Überblick über den Projektfortschritt haben
- Zoomen, um ausführliche Informationen zu sehen
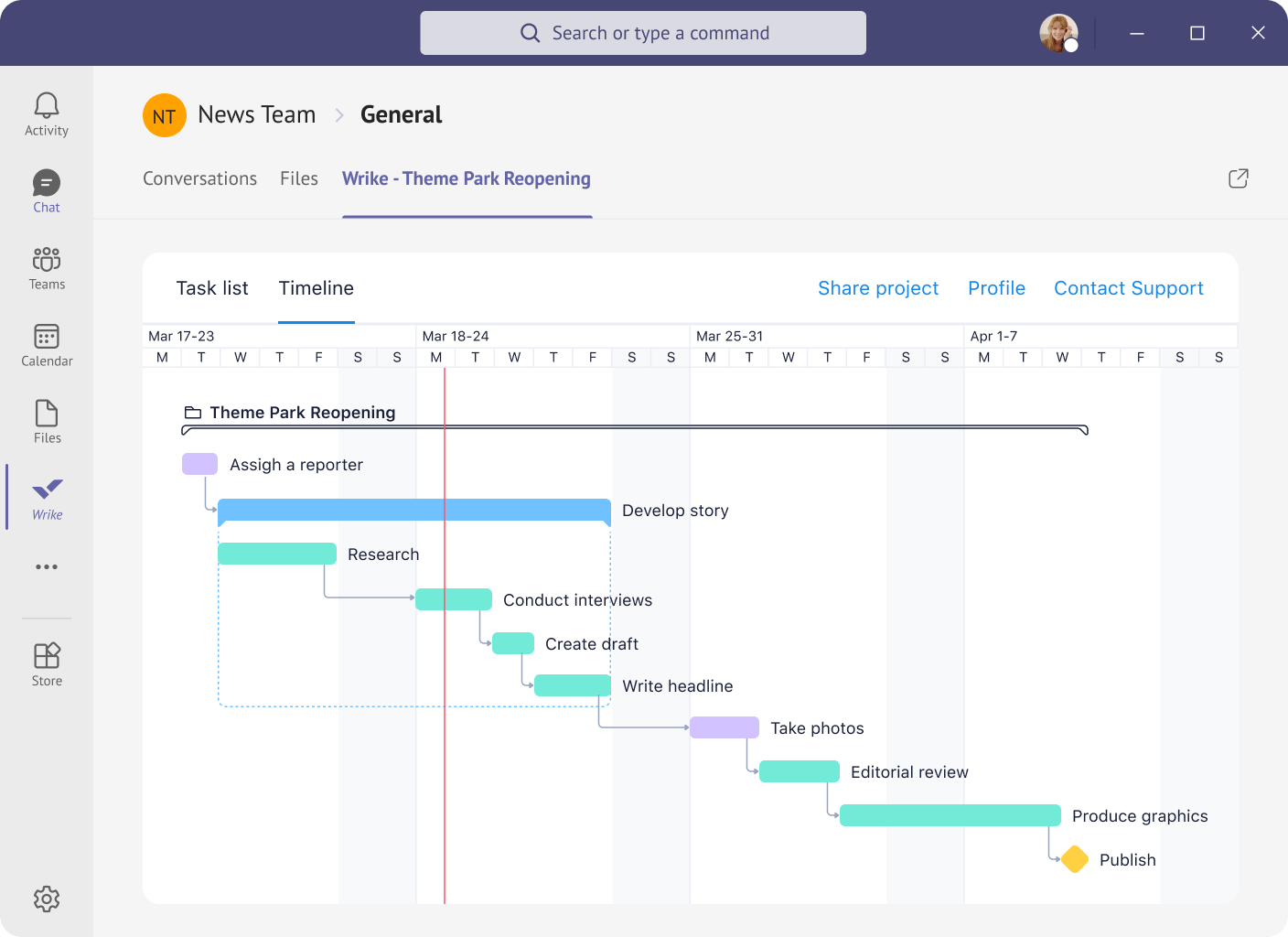
Zusammenarbeit
- Mit dem Echtzeit-Editor sehen Sie die von Ihrem Team vorgenommenen Änderungen in Echtzeit
- Status, Verantwortliche, Fälligkeitstermin und mehr aktualisieren
- Allen Office-365-Nutzern Zugriff auf Projekte geben
- Wrike-Kommentare in Teams senden und empfangen
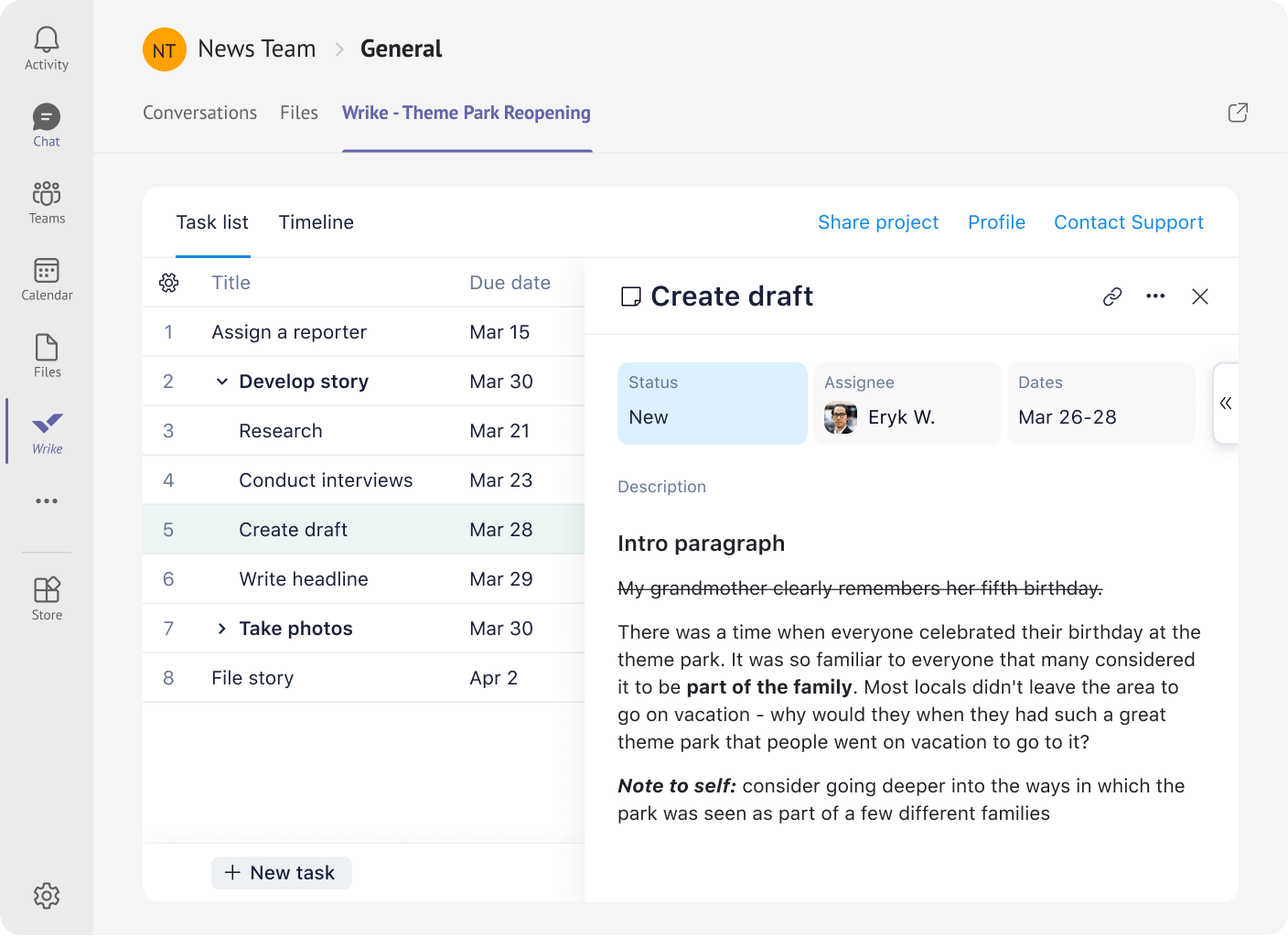
Aufgaben-Details in Unterhaltungen
- Mit der Wrike Messaging-App Aufgaben-Vorschauen posten
- Aufgaben-Details zeigen, um Chats zu verbessern
- Details wie Titel, Status, Fälligkeitsdatum sehen
- Schnell letzte Aufgaben finden oder nach Aufgaben suchen, um sie in Chats hinzuzufügen
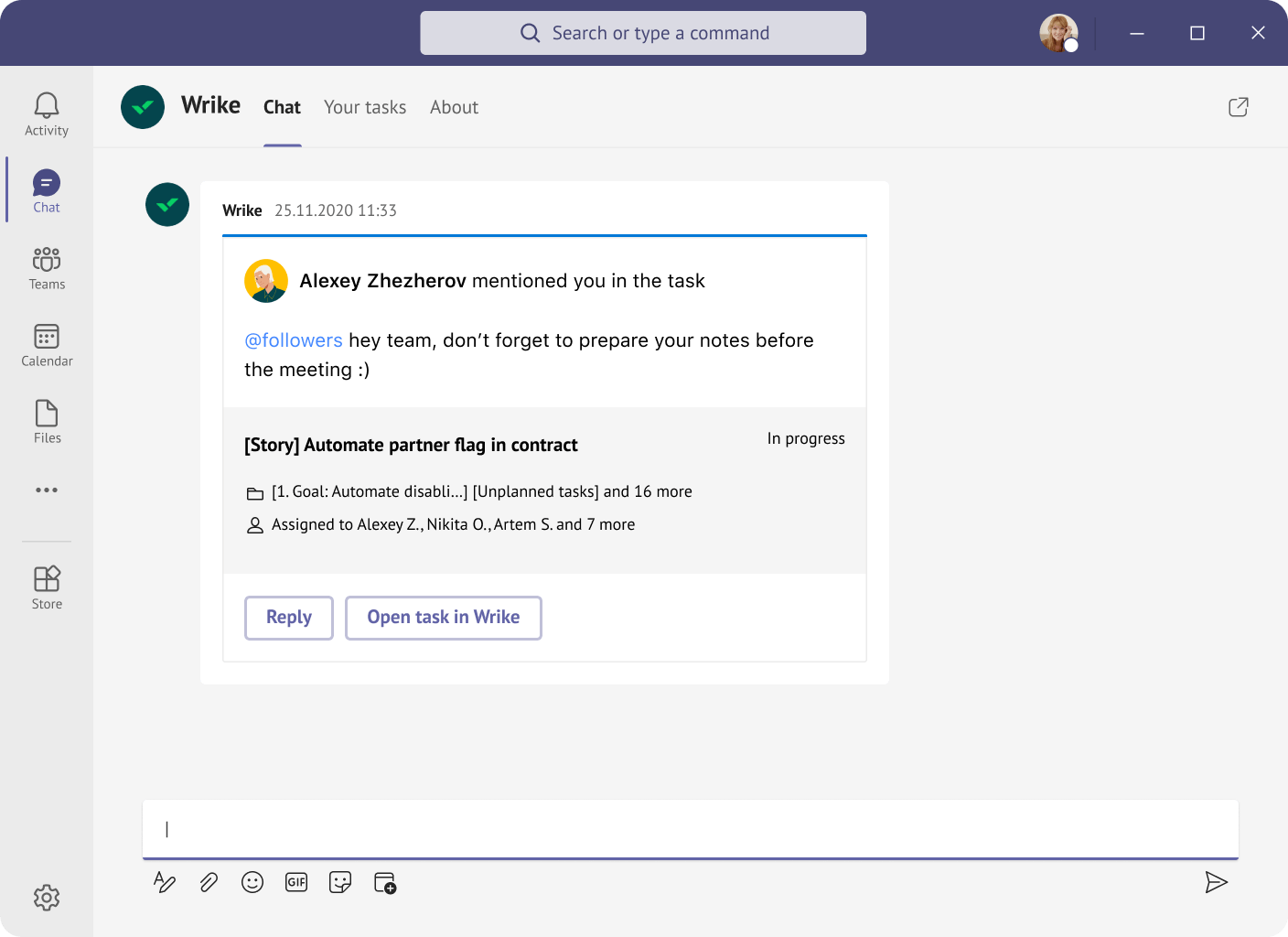
Auf individuelle Arbeit zugreifen
- Eine persönliche Erfahrung in Teams bekommen
- Arbeiten Sie mit Ihren eigenen Wrike-Aufgaben
- Sehen Sie Aufgaben, die Ihnen zugewiesen wurden oder die Sie erstellt haben
- Greifen Sie an einem einzigen Ort auf alle Wrike-Projekte zu, die als Channel-Tabs hinzugefügt wurden
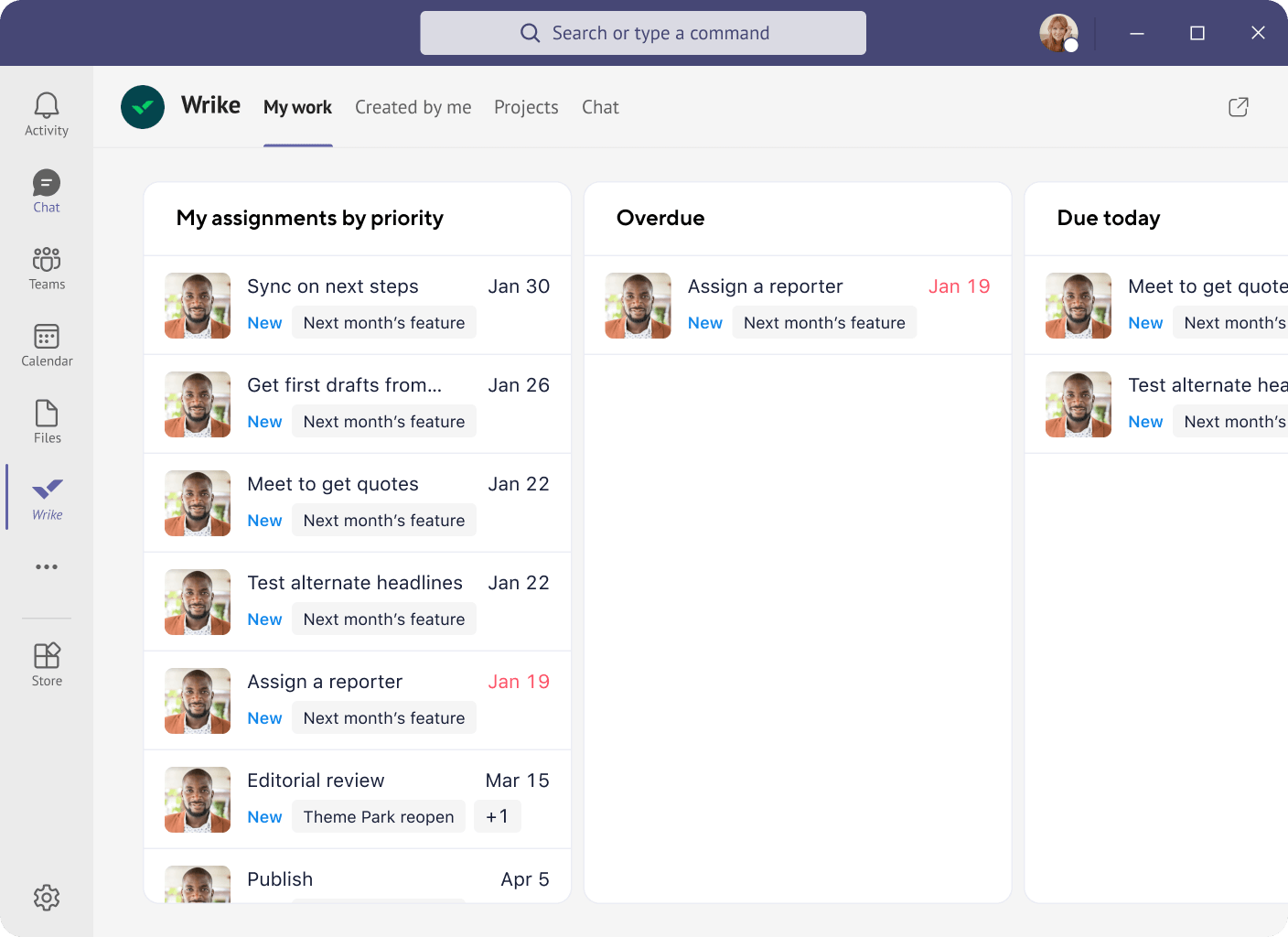
Nutzerverwaltung
- Single-Sign-On (SSO) für Office 365 und Wrike
- Wrike mit der Azure Active Directory verlinken
- Automatische Wrike-Nutzer-Provisionierung in Office 365
- Nutzer-Details wie Profilbilder spiegeln
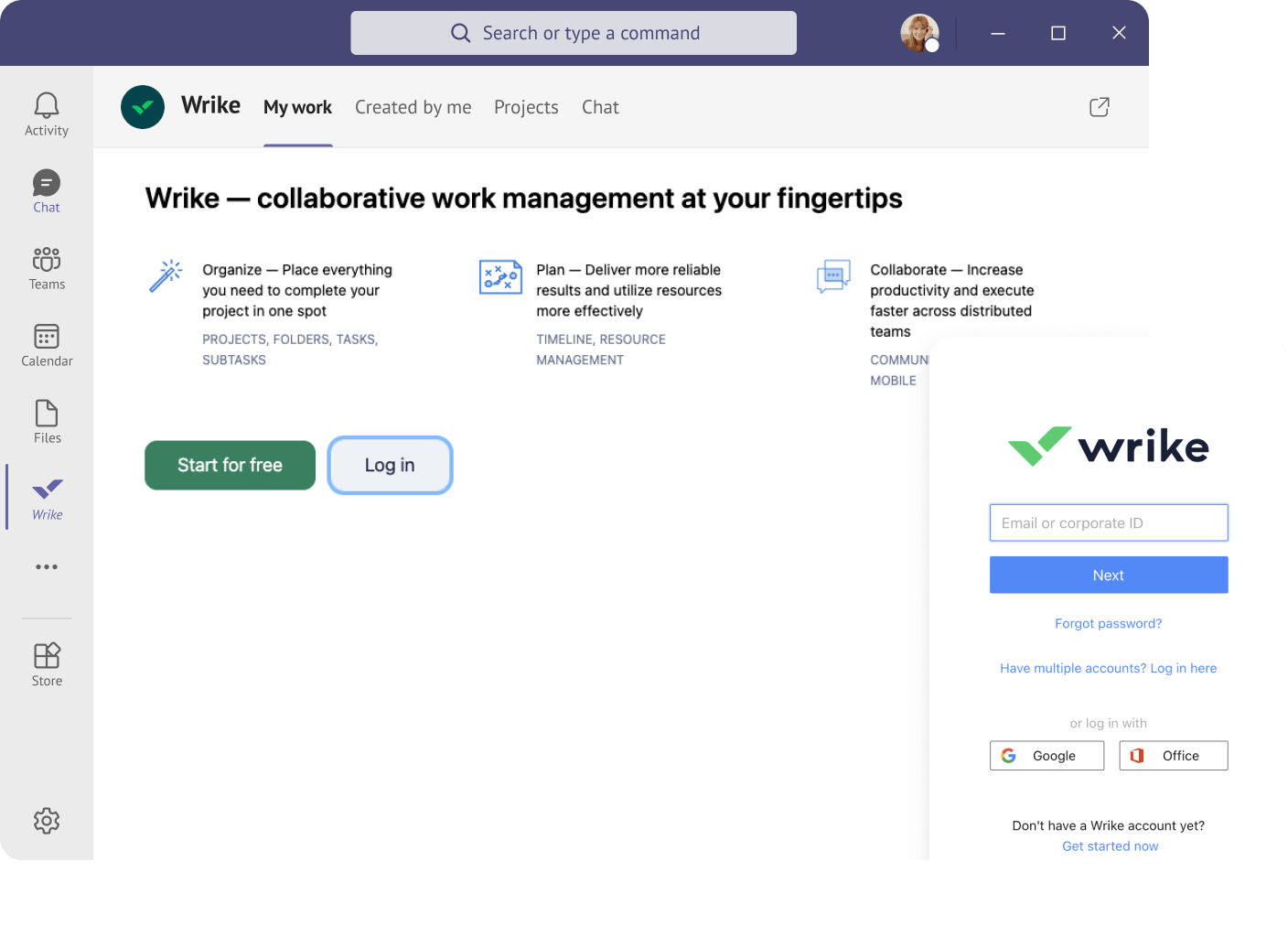
Verbindung zu Wrike
- Vertrautheit: Teams Tab-Integration sieht aus wie die Wrike UI
- Sofortige Synchronisation zwischen Wrike und Teams
- Für mehr Leistung, schnell auf die vollständige Wrike-Applikation zugreifen
- Benutzen Sie auch weitere Integrationen von Wrike:
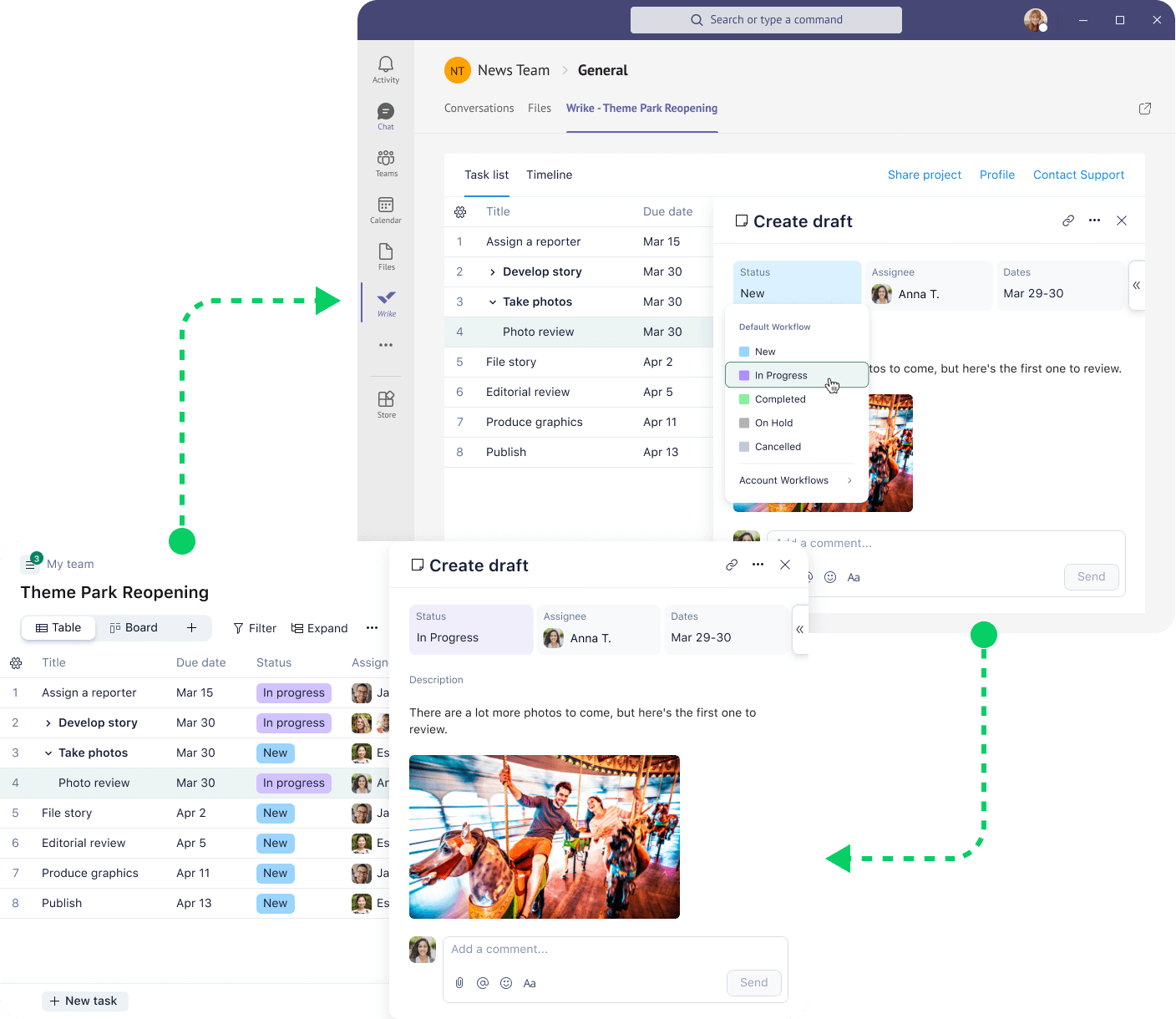
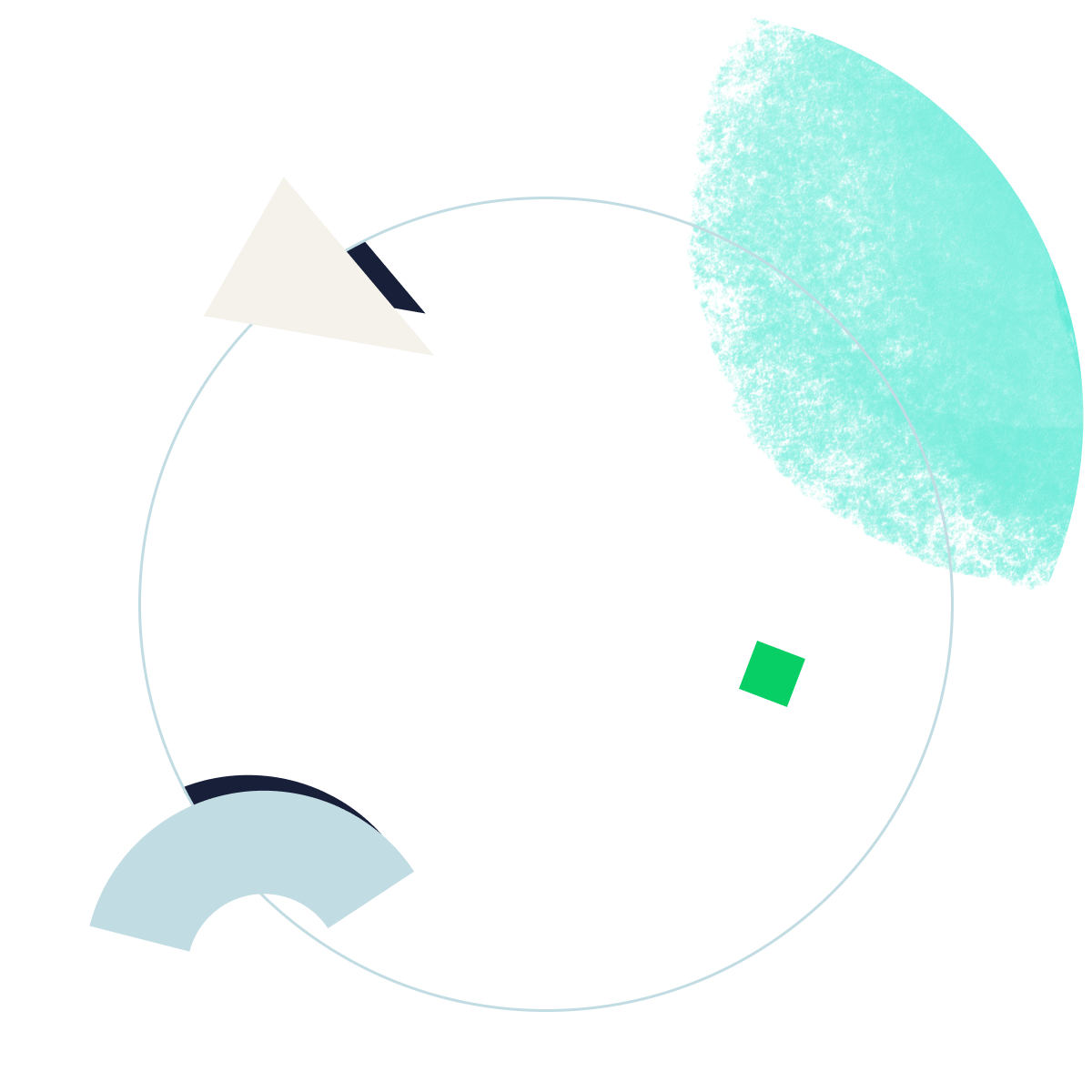
Mit der Wrike Projektmanagement-Software die Arbeit schneller erledigen!
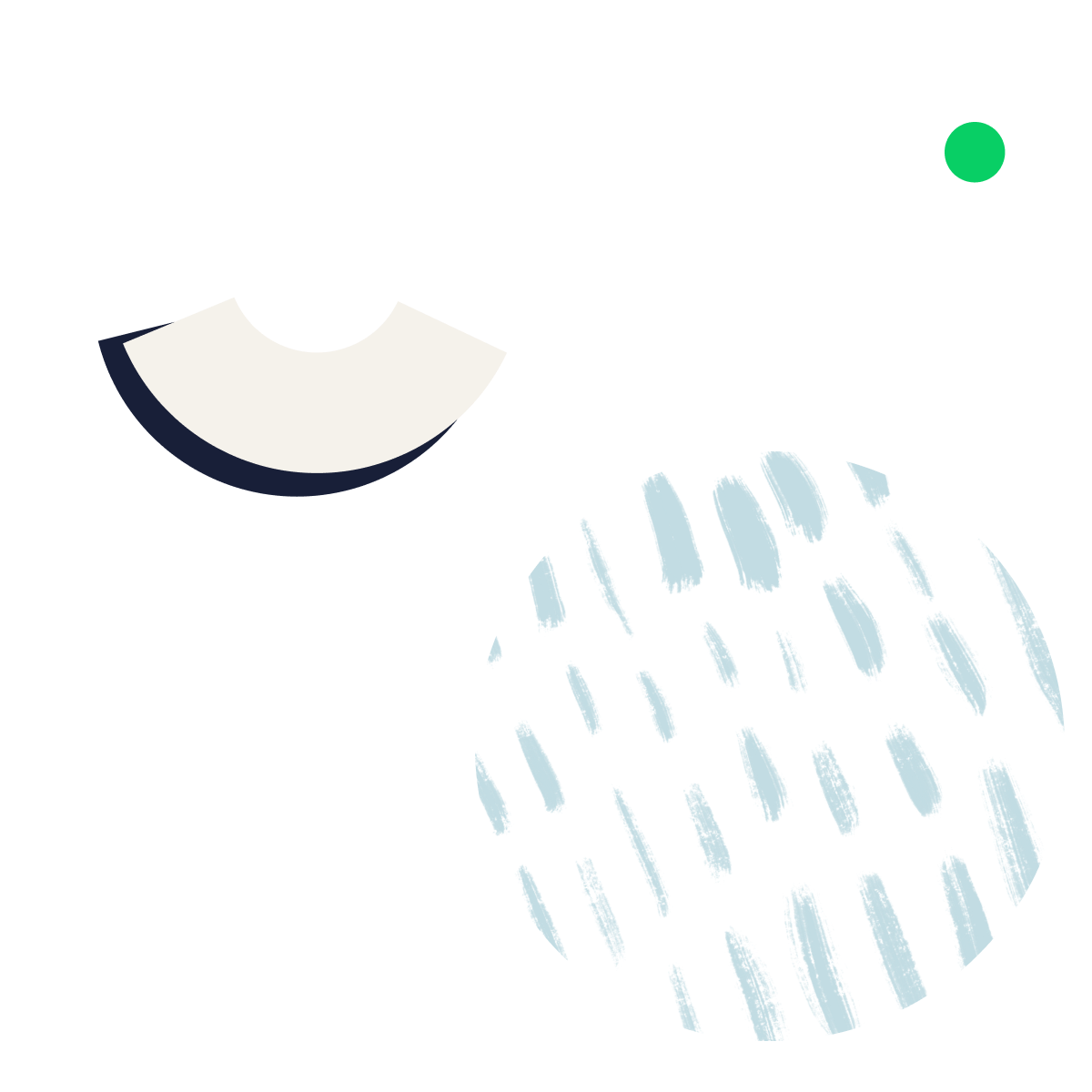
Wie Sie es jetzt verwenden können:
Klicken Sie auf das Plus-Symbol, um ein Wrike-Projekt oder einen Ordner als Tab in einen Teams-Channel einzufügen
Klicken Sie auf “…” unter dem Kommentarfeld in einer Unterhaltung, um mit der Messaging-App von Wrike Aufgaben-Vorschauen zu posten
Klicken Sie auf “…” in der linken Seitenleiste, um alle Ihre Wrike-Aufgaben zu sehen
Klicken Sie auf “…” rechts vom Channel-Namen, und wählen Sie "Connectors”, um die Wrike-Benachrichtigungen zu konfigurieren