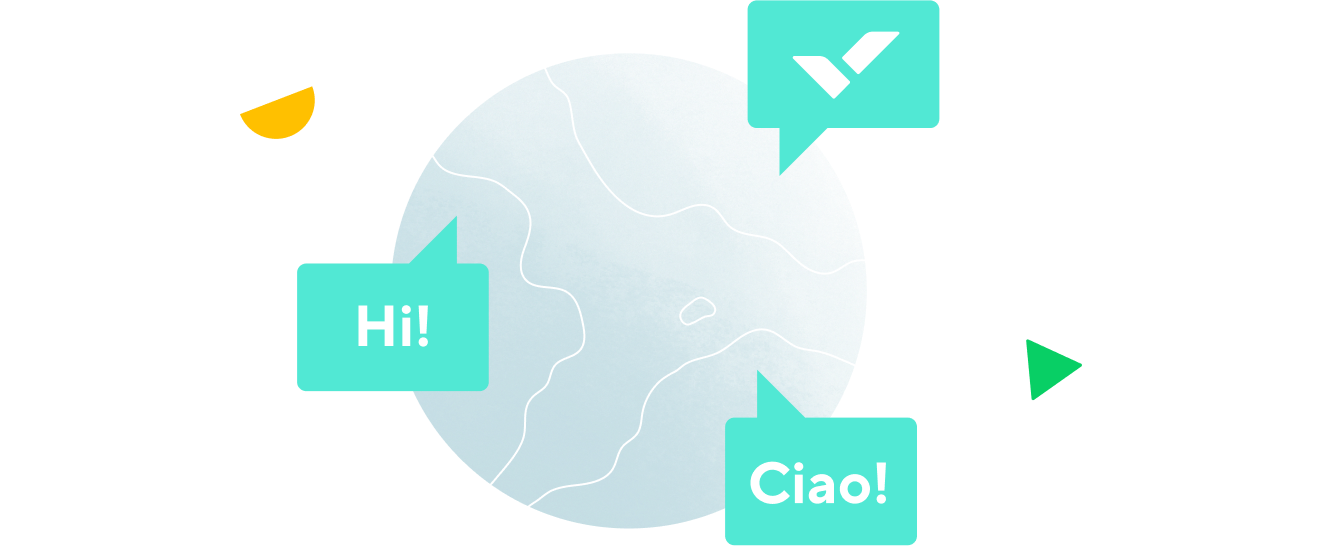How to use Wrike’s professional services request management template
When your template is fully loaded into your workspace, you’ll see that the first task in your ‘Intake’ folder is a preloaded how-to guide to get your team up and running. The guide will show you how to:
- Provide a request queue for intake
- Set up a custom workflow to track work stages
- Create blueprints with dummy documents
- Get high-level reports on outcomes of requests
Step 1: Streamline intake
The presales process needs to be smooth for your new customers. Wrike’s professional services request management template accelerates and clarifies presale requests with smart automation.
First, you may wish to customize your request form. Here you can decide the questions that your professional services teams are going to need. You can find this in Profile > Settings > Request Forms.
Once you’re happy that the form will capture everything your teams need, you can input a practice request to trace its progress through your workflow.
When a request is received via this template’s request forms, it automatically places all details in an ‘Intake’ folder and notifies your professional services teams. You can find this in Home > PS Request Management (under ‘Spaces’) > 1. Intake (under ‘Folders and projects’.)
Step 2: Plan a backlog
Depending on available resources, from here, teams can either accept or reject each professional services request. To do this, simply change the workflow status (below the task title) to ‘Accepted’ to add it to ‘Backlog’ folder. This can be found in Home > PS Request Management (under Spaces) > 2. Backlog (under ‘Folders and projects’.)
Note: If a team cannot handle a request, they can select ‘Rejected’ from the dropdown workflow menu to auto-organize it into an ‘Archive’ folder. This can be found in Home > PS Request Management (under Spaces) > 4. Archived (under ‘Folders and projects’).
From here (the ‘Backlog’ folder), teams can assign the request by selecting the appropriate name to the right of the workflow status. Once this is done, the request is automatically added to your team’s ‘Live Requests’ folder. This can be found in Home > PS Request Management (under ‘Spaces’) > 3. Live Requests (under ‘Projects and folders’).
Step 3: Track real-time progress
When dealing with requests, it’s vital that stakeholders have full visibility on each task’s status.
Wrike’s professional services request management template comes with two purpose-built dashboards to do this — one to track incoming requests and one to track their progress. They can be found in Home > PS Request Management (under Spaces) > My PS Request Progress View / PS Incoming Request View (under Tools).
Teams can use the custom workflow to share progress whenever a stage of the request is completed. To do this, simply click the dropdown menu in the colored workflow section below the title, and select the status that reflects the most recent changes, e.g. “Completed.”
Step 4: Archive requests
Once a team member selects ‘Completed’ within the task’s workflow once the request is done, the task will be automatically added to the archive and auto-organized for safekeeping. This can be found in Home > PS Request Management (under Spaces) > 4. Archived (under ‘Folders and projects’).