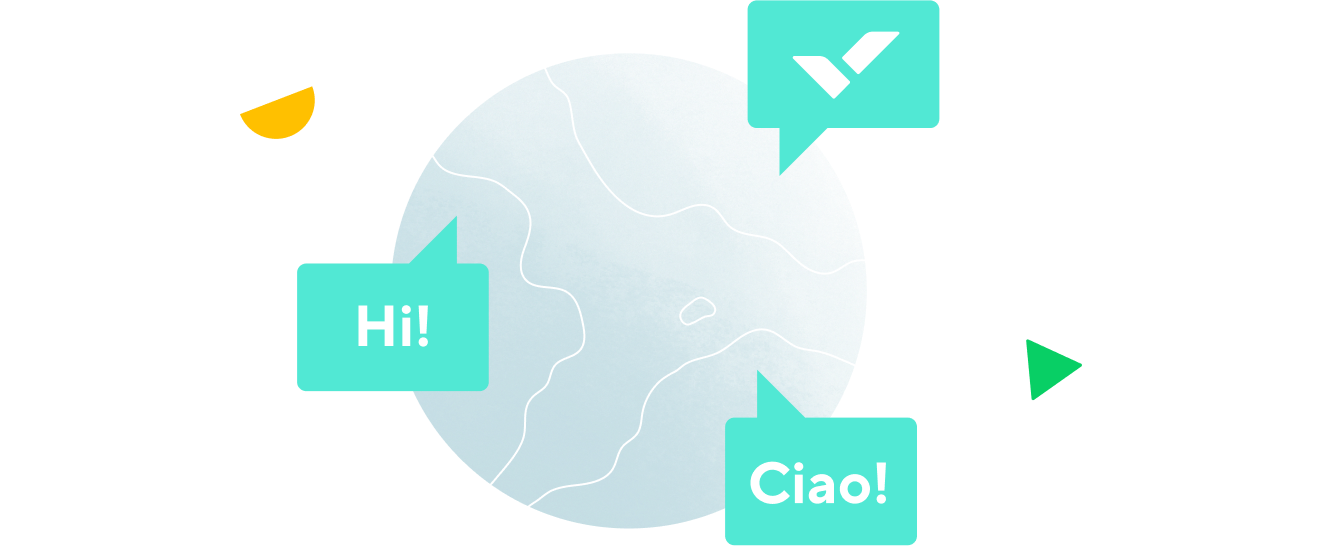How to build a sprint planning template
The guide will show you how to:
- Create custom statuses for your workflow
- Build a dynamic request form and dashboards to prioritize work
- Report on completed sprints
Create custom statuses and build your workflow
- Select Account Management under your account profile, then click the Workflow tab
- Click + Create New Workflow and give your new workflow a name
- Hover your mouse over each section and add statuses. Include the following: Submitted, Accepted, In Progress, Ready for Review, Changes Needed, Completed, On Hold, and Canceled. (Your workflow may vary slightly, especially when it comes to your particular review and approval process.)
- Once you’re finished, click Save
Set up your folder
Create three new folders and make sure to share them with your team: a Backlog folder, a Sprint folder, and an Archive folder. Incoming work will be funneled into your Backlog folder, accepted or active tasks will be moved into your Sprint folder, and completed sprints should be moved into the Archive folder. Once a current sprint is completed, rename the folder by date and manually move into the Archive folder.
To help your team prioritize work for sprints, you’ll need to build a custom request form that captures all necessary details about the work or project.
- Go to your profile and select Account Management, then click the Request forms tab
- Create a new request form and make sure to include all the fields you’ll need to complete the work (i.e. requirements, due dates, goals, urgency, and business value). It’s also a good idea to include a field for a link to the task where the work will be done. (Once in the sprint, the Request task will act as a placeholder. Think of it like a sticky note you move across a whiteboard — it’s not where the actual work will be done.)
Create a dashboard to see your tasks
- Create a new dashboard and name it
- From your dashboard, click + New Widget, then Configure under Custom Widget. Name your widget and include tasks from your parent folder. Check the box Include tasks from subfolders. Under filters, select the first status in your sprint workflow
- Repeat for each step of your custom workflow to complete your Scrum dashboard
Dragging tasks between widgets will automatically update their status. However, if you drag items back into Submitted, make sure you also manually move the task to the Backlog folder.
Prepare for your retrospectives
At the end of each sprint, easily generate reports based on each sprint.
- Select the Reports tab from the top of the workspace
- Click + New Report From Scratch or select one of the Report templates
- Use Wrike’s Report Builder to specify the type of data you want to add to your report
- After setting your report’s parameters, click Save and View
You’ll be taken to your new report, and it will also be added to the top of the list of reports in the Reports section of your workspace.
Please note: To delete your report before it’s created, you can leave the Report Builder or click Cancel in the Report Builder’s upper-right corner.